A Step-by-Step Guide to Installing Google Chrome Plugins

Google Chrome’s versatility is one of its strongest features, thanks to its vast library of plugins. Whether you’re looking to boost productivity, enhance security, or add functionality, installing a Chrome plugin is a straightforward process. This guide will walk you through each step, ensuring you can enhance your browsing experience with ease.
Step 1: Open the Chrome Web Store
Begin by opening your Google Chrome browser. Click on the ‘Apps’ icon in your bookmark bar or visit the Chrome Web Store directly at chrome.google.com/webstore. Here, you’ll find a plethora of plugins for all your needs.
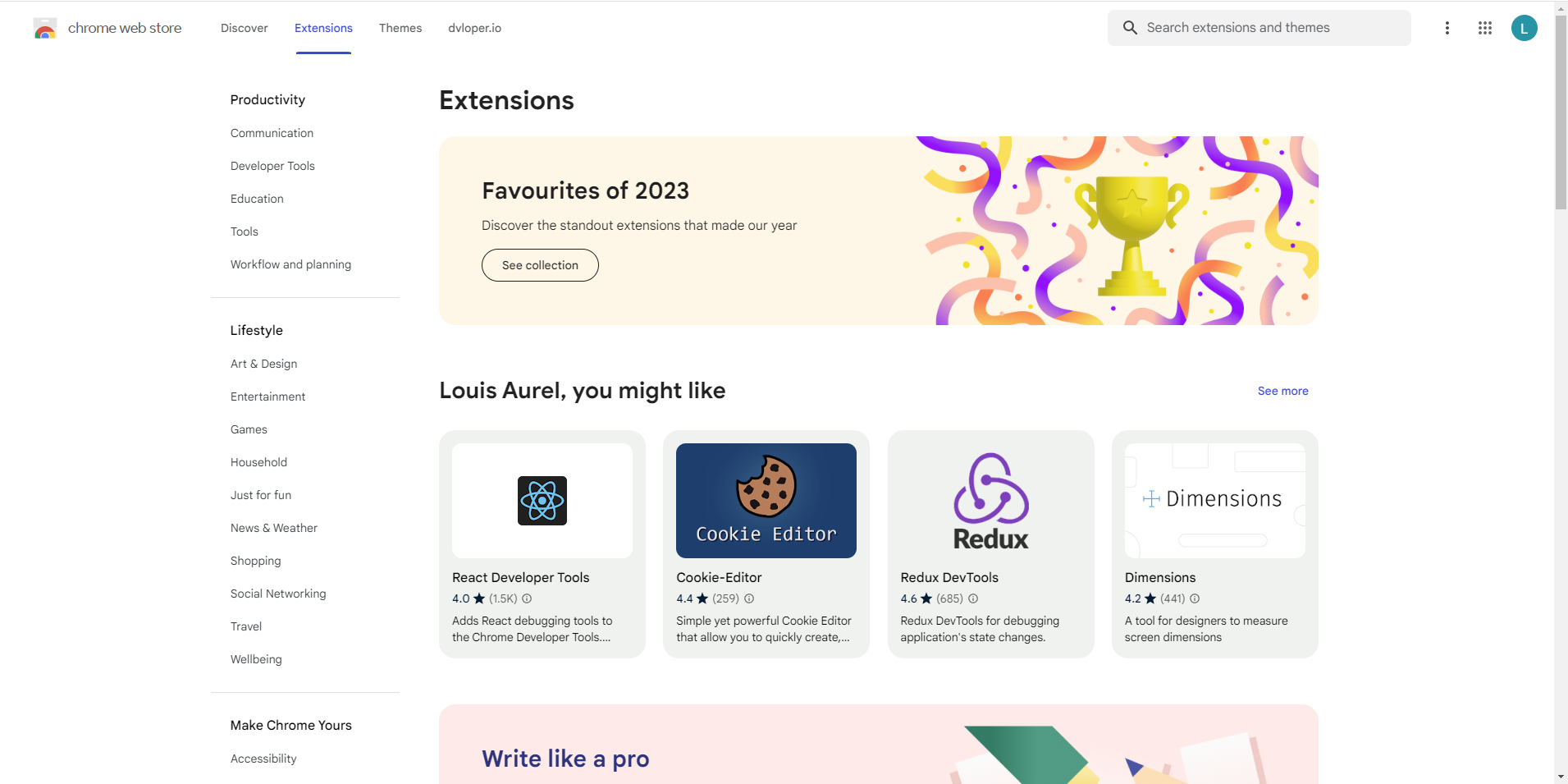
Step 2: Browse or Search for a Plugin
The Chrome Web Store is a treasure trove of functionality, with plugins to enhance every aspect of your browsing experience. Begin by exploring the featured plugins, which are curated by Google and often include the most popular and innovative options. These selections can provide you with tools to boost productivity, enhance security, manage tabs, or even change the aesthetic of your browser with themes.
If you have a particular need or functionality in mind, the search bar is your gateway to a vast selection of plugins. Keywords are instrumental here; for instance, if you’re looking for a plugin to manage passwords, typing "password manager" will yield a variety of options. Similarly, searching for "productivity" might bring up time trackers, notepad extensions, or calendar integrators.
As you browse, consider the categories on the left-hand side of the Web Store. These categories sort plugins into groups like 'Productivity', 'Education', 'Games', and more, allowing you to narrow down your search field. Each plugin in the search results displays key information at a glance: the name, the provider, the star rating, and a brief description. Take your time to explore and consider multiple options to ensure you find a plugin that truly fits your needs.
Step 3: Choose Your Plugin
Selecting the right plugin is crucial, as it can profoundly impact your browser's performance and your overall browsing experience. Upon finding a plugin that captures your interest, don’t rush to install it. First, click on the plugin to view its detailed page. Here, you will find comprehensive information including an in-depth description, user reviews, related plugins, and more.
Take the time to read the description carefully. The developers often detail the features and functionalities, as well as any unique selling points or known issues. Scrolling down to the user reviews section provides insights from other users' experiences, which can be telling about the plugin's performance and reliability. Pay attention to recent reviews, as they are more likely to reflect the current state of the plugin.
Examining the plugin's rating is another step in making an informed decision. A high number of stars, especially with a significant amount of reviews, generally indicates a well-received plugin. However, don’t solely rely on the rating; read the reviews to understand the context behind the ratings. Additionally, check if the developers actively respond to feedback and concerns, which suggests good customer support.
Step 4: Install the Plugin
Once you've decided on a plugin, the installation process is just a click away. The ‘Add to Chrome’ button is prominently displayed on the plugin’s page. When you click it, a dialog box will appear, detailing the permissions the plugin requires to operate. These permissions can range from accessing your data on certain websites to displaying notifications or modifying your browser's settings.
It's important to review these permissions thoughtfully. They should align with the functionality of the plugin; for instance, a note-taking plugin shouldn't need to read your browsing history. If you're unsure about a permission, do a bit of research to understand why it might be necessary. If you still feel uncomfortable, it may be wise to look for an alternative plugin with more suitable permission requests.
After reviewing, click ‘Add Extension’ to initiate the installation. Chrome will download and integrate the plugin automatically. Once the process is complete, a new icon will often appear next to your browser's address bar, indicating the plugin is ready for use. Some plugins may require you to sign in or configure settings before they become operational.
Step 5: Manage Your Plugins
After installation, you can manage your plugins by clicking on the puzzle icon at the top right of the Chrome window. Here you can pin your most-used plugins to the toolbar for quick access or adjust settings as necessary.
Step 6: Using the Plugin
Now that the plugin is installed, it will either appear on your toolbar or be accessible through the puzzle icon menu. Click on the plugin icon to start using it according to your needs.
